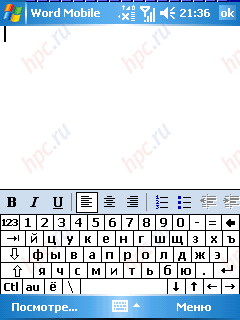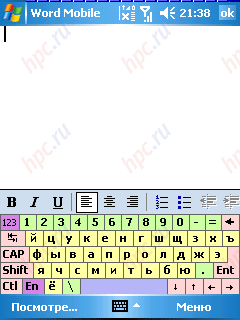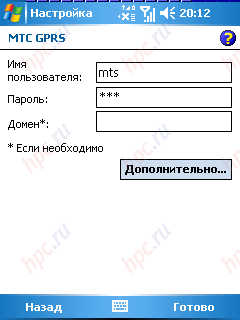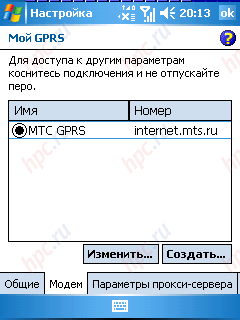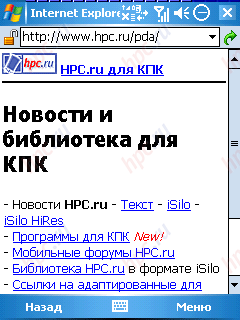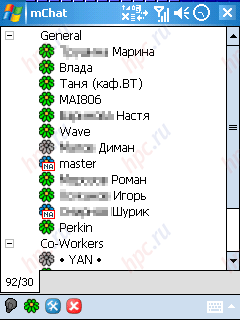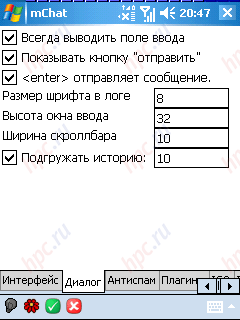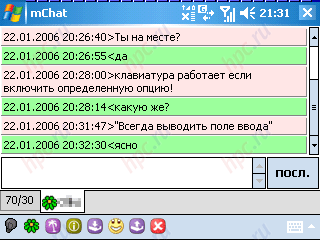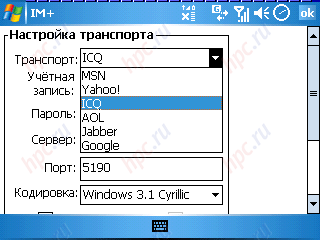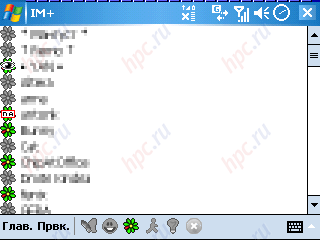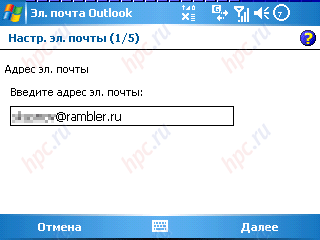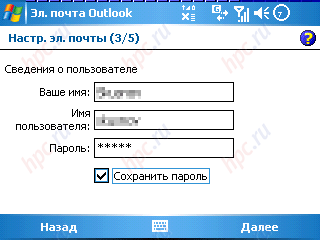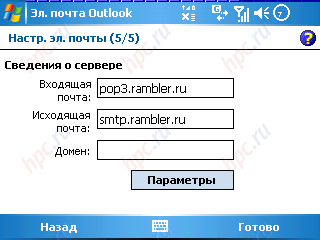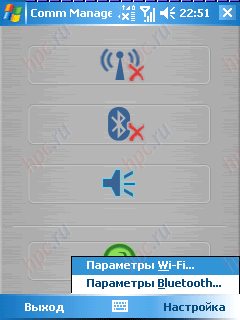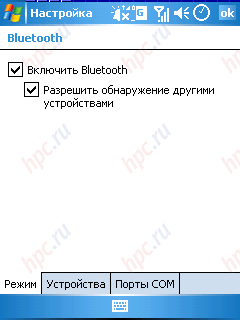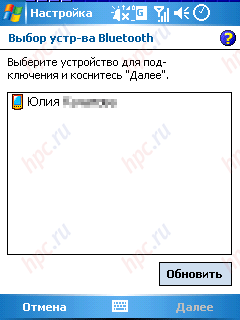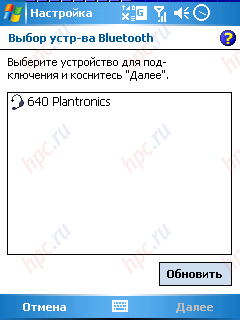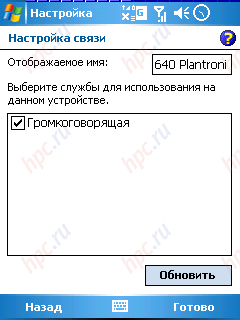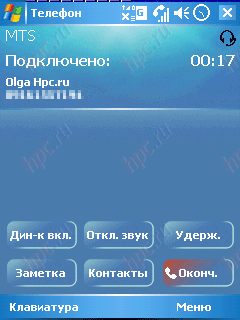Today, in a compact mobile device, there is a place virtually all modern communication technologies and capabilities - from the phone module to a complete selection of wireless communications. In this article we will discuss how to dispose of all this wealth on the example of one of the newest PDA Qtek 9100, fully meets the latest requirements. Before we give a little biographical sketch for those who are not quite up to date. In the Qtek 9100, indeed, provides everything necessary to its owner everywhere and always remained in the network - and not only in mobile but also global. This cell phone supports networks GSM / GPRS / EDGE, and a PDA with built-in keyboard and wireless Wi-Fi adapter and Bluetooth.
 |
The unusual design of the case Qtek 9100, first used in this device, allowing you to pack all of these modules with a PDA-filled in the compact dimensions, but still get a full size keyboard to boot. Keyboard our hero extends from the side, after which his screen automatically switches to landscape mode, adapted to work with it and generally more comfortable for typing.
 |
Thanks to the touch screen, similar in size to handheld displays (2.8 "c 320x240 pixels), surf on the web page on the Qtek is much more convenient than a normal mobile phone or smartphone. Also, always close at hand an additional tool - 1,3 MP digital camera, allowing pictures to make good quality for its level. Onboard memory devices (64 MB RAM and 128 MB ROM) would be enough to keep on hand an impressive list of contacts, e-mail, a few books, a personal photo album and a selection of additional software with toys. A music collection can be placed on the memory card standard miniSD, the device works with (commercially available copies of such cards with 1GB). It is interesting that for the safety of all the experience to good Qtek 9100 can not be afraid. The new operating system Windows Mobile 5.0, which supports the device offers several different storage device than in previous versions. Now the memory in which user information is placed and the soft, non-volatile, that is, save all, even though the discharge of the battery. So, forgetting the device on a shelf somewhere for a month or two, or even a year or two, after this time you are surprised to discover that your notebook, as well as correspondence preserved. Incidentally, the battery too, everything is fine. Its capacity allows to stay afloat in the mode of using the phone and PDA features about two days. Naturally, with a connection to the case of wireless modules Wi-Fi and Bluetooth time before recharging is reduced by about a third (all of course depends on the level of loading). To date, these figures do not record for communicators, but still close to the leadership. It seems you have already formed some idea about this device. If the required details, we suggest reading our review «Qtek 9100, or the evolution of species» (c tests the performance and battery life and other useful information), and we, meanwhile, will return to the topic and try to assess the capabilities of the phone.
Keyboard and Russification
Actually, this is the first paragraphs of which have embarked on the agenda when meeting and working with the Qtek 9100. As mentioned above, this unit - side slider. Many experts are predicting great success of this design in the new year and a lot of remakes. In these predictions, indeed, there is every reason to justify himself. Thus, the slight movement of his left thumb display shifts to the right and below the keyboard is detected. One of its main advantages - a complete Russification.No, by no means clear plenochki with the letters "the great and mighty" pasted on Latin characters. Russification on the keyboard - the factory, so close to the English letters engraved in Russian. The layout is identical to the normal keyboard for a desktop computer, so that retrain and get used to the new location of the letters is not necessary. Work with the keyboard and its support for the operating system are implemented flawlessly. Feature is that the recruitment of c hardware keyboard of any text, you will need to deploy the device at 90 degrees. The image on the screen will be deployed automatically. However, lack of working with such a "Claudia", a small, but still showed up. Apparently, the race for the fashion, the developers made a bright blue backlight for the keys. On the part of such a design course looks very good, especially in low light conditions. But here's the letter in such a backlight can be seen not too good. Not only does the keyboard Russified Qtek 9100 closer domestic buyer. The fact that this device - one of the few models that just comes with a localized, that is the Russian version of the operating system. Russified menu, all settings, basic programs such as Word, Excel. Virtual on-screen keyboard also supports the Russian. However, to the last, during the operation, I came across a number of claims. Here is a screenshot russified virtual keyboard from the Windows Mobile 5.0.
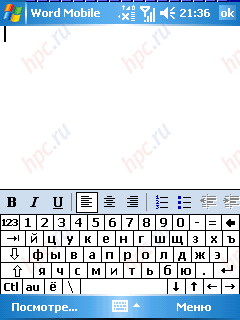 |
To switch the Russian layout to English and vice versa, you must press «au». When pressed once it switches to English, but after clicking on any foreign characters on-screen keyboard automatically changes the layout of the Russian language. To an English keyboard each time did not disappear on the screen, the button «au» need to click twice. But to switch to the Russian just a click away. After some time, this shift and the appearance of virtual keys are beginning to annoy. In this situation, rescues me crack Pocket RussKey 2003 (for testing was given a preliminary version of localization, which was officially released this week. - Ed.). With the keyboard it gets kind of divine and pleasant eye coloring. Switching languages is becoming commonplace, it is done with one click.
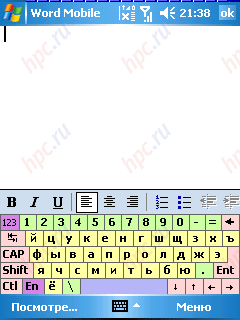 |
Well, the primary training is completed, and now move on to testing the basic functions Qtek 9100, which will allow us to remain on the Internet, wherever we are, and "communicate" wirelessly with other mobile devices.
GPRS and mobile Internet
In addition to the already familiar module GPRS (Class B/10), the device boasts support for the fastest data transmission technology in the domestic GSM networks - EDGE. This technology really provides the bandwidth is 3-4 times higher than GPRS. However, its support is implemented only in very limited number of models of mobile phones, and it works only in some Russian cities. From a user perspective, EDGE - a fully transparent and very convenient, that is, does not require any additional settings and effort. The main thing - do not forget to activate the GPRS service from your cellular operator. Looks like the reality is as follows. You turn on the GPRS, and the unit as soon as possible automatically switches to EDGE. This transition can be felt only through the increased speed of downloading files or work the internet. As for the connection to the mobile internet on your device, then it is carried out as standard, so that it can customize any beginner. First, make sure that your operator has included that service.After that, go to "Start" menu - "Settings" - "Connections", then an icon - "Connection" on the Advanced tab and click on "Select Networks". In the section "Connecting to the programs that automatically connect to the Internet, select -" New ... ". Invent a name for the settings, for example, "My GPRS», click the tab "Modem" and click on "Create ...". Enter "user-name" (for MTS subscribers: «MTS GPRS», for subscribers of Beeline: «Beeline GPRS»), select the modem: Cellular Line (GPRS) ». Click on "Next".
 |
On the next page, enter the "Access point name (for MTS subscribers:« internet.mts.ru », for subscribers of Beeline:« internet.beeline.ru »). Click "Next".
Fill in the fields: - "Username" - (for MTS subscribers: «mts», for subscribers of Beeline: «beeline»)
- "Password" - (for MTS subscribers: «mts», for subscribers of Beeline: «beeline»).
And click "Finish".
Exit setting. Try to start Internet Explorer. If you connect to GPRS caused the problem, perform a soft reset the device. When GPRS is connected, your device in the system tray icon appears with a small letter «G».
You - are connected, and you've got all the charm of the World Wide Web. Now, any attempt to withdraw from a browser to connect to a network of GPRS (if available) will happen automatically.
But as the saying goes, no one alive surfing the mobile user, there's still instant messaging software such as ICQ and email. Talk about them further.
ICQ
Oddly enough, but the Internet-pager called ICQ, in a version for Pocket PC, I have refused to connect. Fortunately, alternatives to "ICQ" - more than enough - both paid and free. Excellent free replacement, for example, was a program mChat 2.0. Working with her was a pleasure. Run the program.
At the bottom click on the small blue icon "with a hammer and a wrench." Select the menu item "Settings". Here we go to the tab «ICQ», enter your UIN number and password.
These settings are already enough to make the program has successfully connected and running. Other options on the interface or dialog box, each may perform independently.
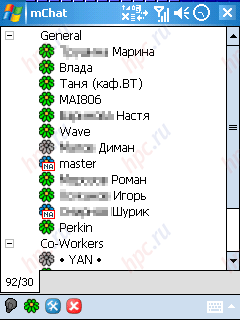 |
An important point. To exit the settings, you must click on the green icon at the bottom. Very often, I mistakenly pressed the "X" in the upper right corner of the program and it was closed. Now for the connection, click on the inscription "Click for konnekta!" In the main window. After a few seconds mChat connect to server, it will download and display your contact list. In general, the ICQ client pleasantly pleased with several aspects. Firstly, it is completely Russified and works steadily. Secondly, it provided all the necessary work settings. Communication, view personal information, delete or move the contacts made through the menu that appears when you hold the stylus on the person's name. All as on a conventional desktop "ICQ". By the way, if you really communicated a lot, then once again appreciate the convenience of a hardware keyboard. True, to its normal use, will include a separate option in the program - "Always show the input field. If you do not, then after every click on the hardware key text input field will disappear.
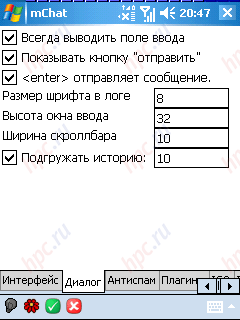 |
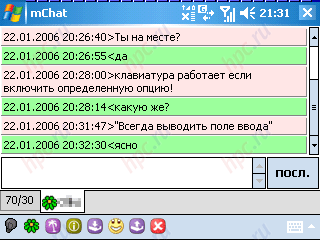 |
If you for some reason are not satisfied with the program mChat or you're used to a different instant messenger, you can use some paid counterparts, for example, IM +. That - more than a universal program for working with instant messaging services like MSN, Yahoo, ICQ, AOL, Google and Jabber. Utility - russified, with a hardware keyboard works without problems.
E-mail
To receive and send e-mail are perfect built-in communicator. For these purposes, you can use a full-time program Outlook, which will synchronize your mail (yes, and a notebook, if you use it) with its analog on the desktop, and you can create a new account and receive mail directly through the Internet with some free box for example, located on the Rambler. This is done as follows. Go - "Start" - "Messages". We have opened a program that allows exchange email, SMS and MMS messages. Push the bottom - "Menu" - "Tools" - "New uch.zapis.
The following five steps that you will follow, will set up to send and receive mail from your mailbox: - Step 1 - Enter your email address, click "Next".
- Step 2 - Auto-mail Options. Wait for the run and press "Next".
- Step 3 - Enter your name, user name (at the entrance to the mailbox) and password (at the entrance to the mailbox). Check the box "Save password". Click "Next".
- Step 4 - Select the account type - POP3 (usually) or IMAP4 and type her name.
- Step 5 - Enter the server information: Incoming mail address, address of outgoing mail (all the data you can get from your ISP).
To receive email, select the desired account, log in to the "Menu" and select "Receive". Appears at the bottom of the connection and the message headers.
Downloading headers is implemented specifically. The idea is that if a letter comes to you a lot and they are properly weighed, the process of "filling" takes a lot of time. Yes, and for the spammers to pay no one wants. Therefore, receiving mail, browsing the headlines and you mark those letters that you want to download entirely. To do this, hold the stylus on the message header in the dropdown menu, select option "to deliver the message." By selecting the messages, enter the "Menu" and select "Receive". In this case, marked with the letter will be delivered. In addition, there may not mark the message and immediately upload them one by one. To do this, hold the stylus on the message header, in the drop down menu choose "Receive". After that, retrieve the message starts immediately.
Wireless interfaces
As mentioned above, Qtek 9100 is equipped with two wireless modules, with their latest versions. Communicator supports Bluetooth 2.0 and a modification of the fastest Wi-Fi - 802.11g. Program Comm Manager, managing these interfaces, is implemented here, as on PDAs and difficulties in setting up call should not be. To access the Bluetooth and Wi-Fi is necessary to click on an icon in the lower right corner of the screen.
The top two will be responsible for switching on / off Wi-Fi and Bluetooth, respectively, with a speaker icon allows you to convert communicator in quiet mode (only works when calling "vibration"), and the lowest icon allows you to run PC synchronization manually. In the Setup menu - just two paragraphs: "The parameters Wi-Fi» and Settings Bluetooth ». Access to this it can be realized through the "Start" menu - "Settings" - "Connections" - "Wireless LAN" and «Bluetooth» respectively. Consider the process of establishing wireless connections.
Bluetooth
To exchange data with other devices with blue tooth, or connect a wireless headset, a large number of adjustments are required.Sign In Options Bluetooth »and on the first tab" Mode "select the two checkboxes -" Turn on Bluetooth »and" Allow other devices.
Wait for the inclusion of a wireless interface, while on the Qtek should blink blue LED, and then click the Device Manager tab. It searches for available Bluetooth devices. Click the stylus on the word "new setting of communication ..." and wait until the device displays a list of available devices. It may be, for example, a PDA or phone.
Select from the list of what to want to link and click "Next." On the next page, enter a random password for a secure connection. After that, you select the device will send a request to make the connection. There will need to agree to a connection and then is exchanged passwords (to enter passwords on both typewriters to the same), and the connection is established. Now you can freely exchange any data, such as photographs. Conduct these operations can, using the standard program "Explorer" from the Windows Mobile 5.0. Select the desired file, press and hold the stylus on his behalf. In the resulting drop-down menu, select "Send File ...".
In the next window that opens, the communicator will review the available devices to send and ask you to select one of them. The following screenshot is reported that the infrared device in the search were found, but found an unknown Bluetooth device.
 |
By virtue of a "thoughtful" name detected wireless device (which, incidentally, has just been installed Bluetooth connection) only appears after 5-10 seconds. At the beginning of machine with which you are trying to establish a connection, is always defined as "Unknown Device". As shown, the sense to wait until the operation is not identifying at this stage, the data can already safely send. If you own a wireless headset, the algorithm of your actions should be similar. Turn on Bluetooth and then on the tab "Devices" start search for the headset. Do not forget at this moment to translate the headset to the "dating" with a new phone. The problem is the connection process can be only one - just like any mobile phone, Qtek 9100 supports not with all those (especially older) headsets. If your headset is found, consider the case in the hat.
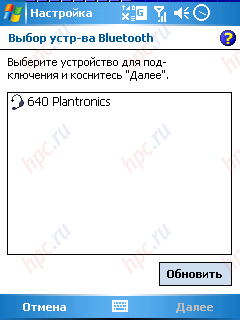 |
Excrete locate your headset, press the "Next". Choose a service for use in this device - "Loud", enter the passkey for the secure connection (usually a code consisting of four zeros) and the headset is connected.
Now, for any call using the headset on the screen you will show off a special icon with a headset.
Wi-Fi
Connecting to a wireless network and access to resources
Connecting to a wireless network standard 802.11 (Wi-Fi) often causes difficulties for users of handheld computers, among which the majority of our readers. The fact that this moment is not very accurately described in the documentation. In the case Qtek 9100, the situation - is similar. Therefore let us consider in detail how to configure the device to connect to a wireless network, ie access to network resources and Internet access. Perhaps, the proposed approach is not a "right" in terms of connectivity, but in practice it proved to be quite comfortable. So, let's say you're in range of some wireless network.